マイネオで機種変更ってどうやるの?
機種変更って大変そうだし、面倒くさいな~っと思っていませんか?
ですが、iPhoneなら「クイックスタート」を使えばデータ移行が驚くほどあっという間に完了します!

この記事では、私が実際にマイネオで機種変更をした際に、つまづいた箇所をわかりやすく解説していきます。
ちなみに「iPhone6いつまで使えるの?」
と心配になっている方も多いと思いますが、まだまだiPhone6自体は使えます!
ただし、使えなくなるアプリが中にはありますので、一度調べてみるといいかも。
iphone8は、アフターサービスが充実している中古スマホ販売のイオシスで購入しました。
それまで使っていたiPhoneは、ドコモやauよりも高く買い取ってくれるイオシスを、一度チェックしてみてください!
読みたい項目をタップ
マイネオで機種変更して実際に使用できるまでの5ステップ
5つのステップ
- マイネオでSIMカードの発行を申請する
- MNP転入切替/回線切替/プラン変更(番号引き継ぎ)切替
- クイックスタートでデータ転送
- クイックスタートできない場合は手動でデータ転送
- ネットワーク設定
実際にWiFiなしでiPhoneが使えるようになるまでに、5つのステップが必要となります。
ココがポイント
私の場合、クイックスタートでつまづいてしまったので、その場合の対処方法も紹介していますので、うまく行かない方は参考にしてみてください。
それぞれのステップを詳しく解説していきます。
1.マイネオでSIMカードの発行を申請する
まずは、マイネオで新しいiPhoneに使うSIMカードの発行をお願いします。
step
1新しい機種に合うSIMカードを探す
新しく購入したiPhoneに合うSIMカードのサイズや種類を、まずは診断ツールから探します。

マイページにログインして、SIMカードを発行してもらいます。
step
2マイページでSIMカードを発行する
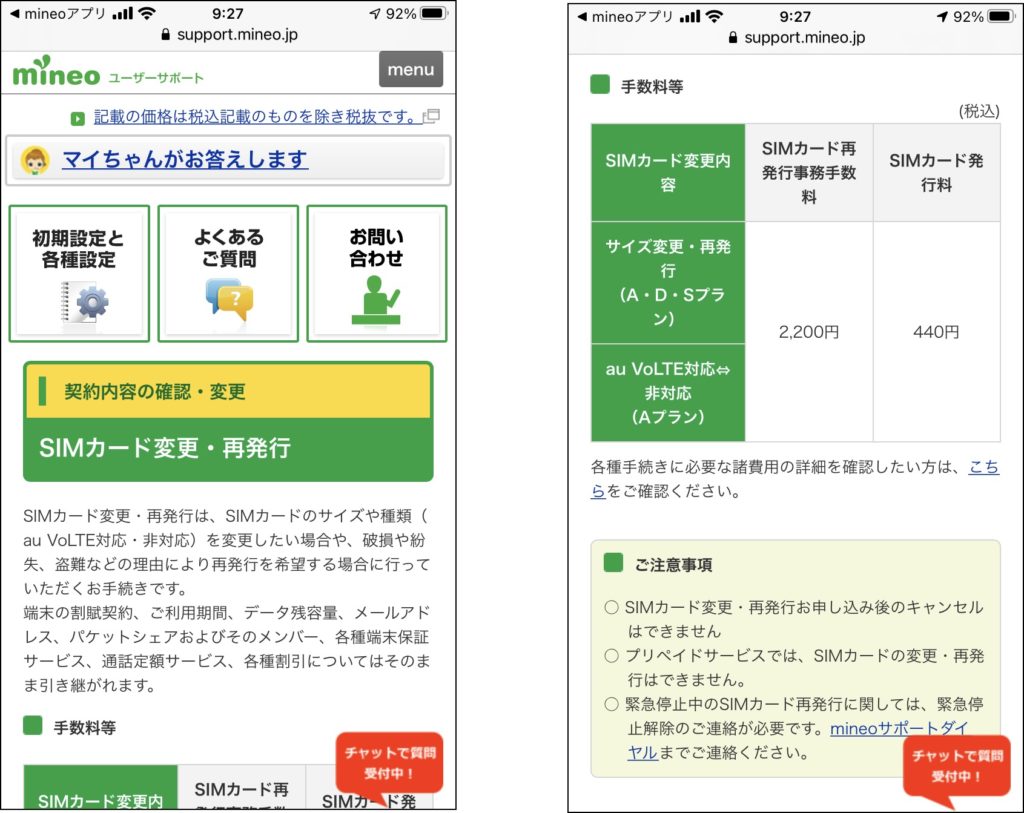
「契約内容の確認・変更」で「SIMカード変更・再発行」をタップして、新しいiPhoneに合うSIMカードを注文します。
step
3SIMカードの発行手数料は、携帯電話料金と一緒に引き落とし
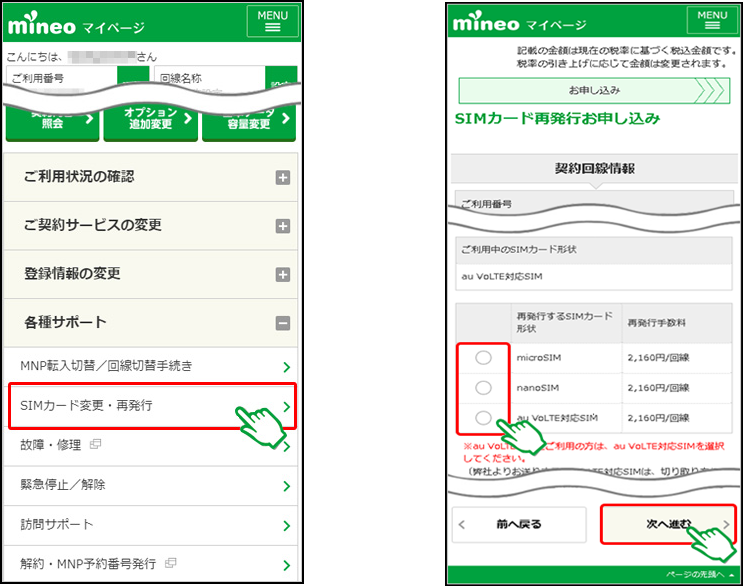
「各種サポート」をタップすると、「SIMカード変更・再発行」が出てきます。
申し込みするSIMカードの形状を選んで「次に進む」をタップ。
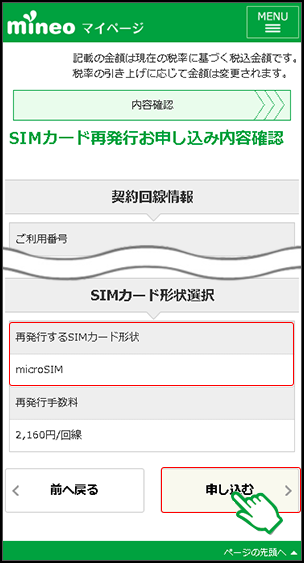
SIMカードの形状に間違いが無ければ、申し込むボタンをタップして完了。
SIMカードが届いたら、いよいよ設定を始めていきます。
ココに注意
2.MNP転入切替/回線切替/プラン変更(番号引き継ぎ)切替
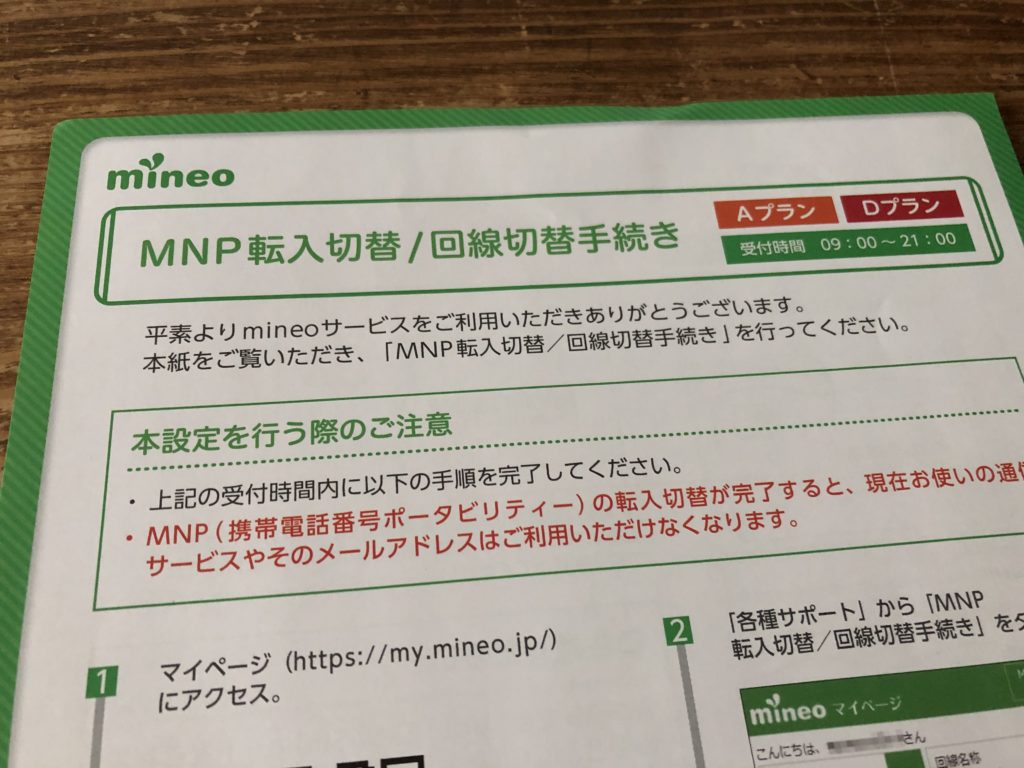
SIMカードは、私の場合は申し込みから4日後に届きました!
SIMカードが届いたら、古い回線から新しい回線へと回線切り替えを行っていきます。
マイページにアクセスして、回線切替手続きをタップします。
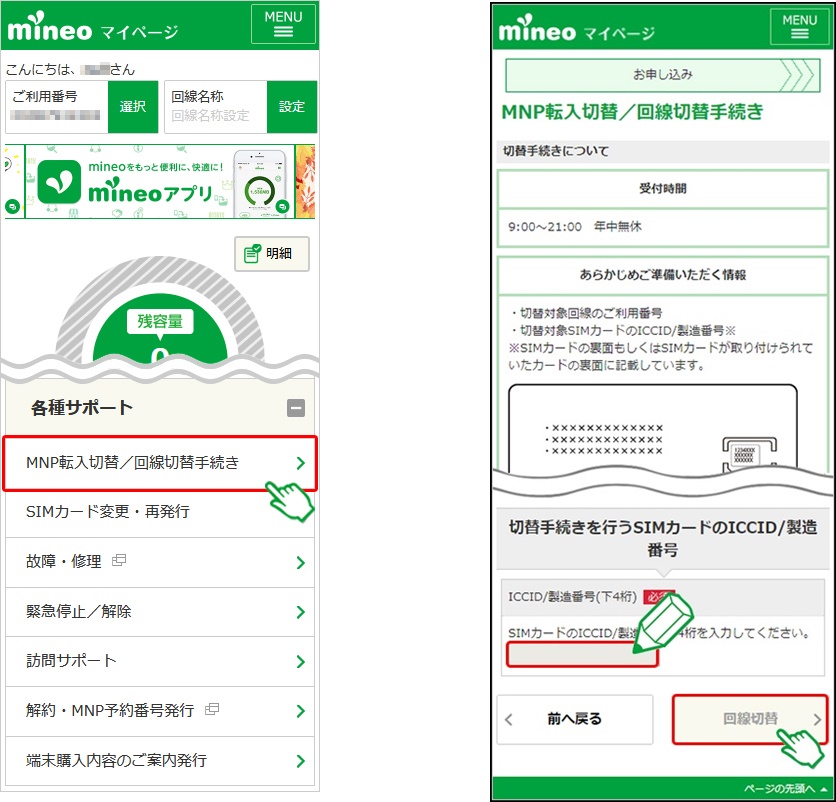
マイページの「各種サポート」から「MNP転入切替/回線切替手続き」をタップします。
SIMカードの台紙に番号か書かれているので、下4桁を入力して回線切替をタップ。
手続きが完了したらメールが届きます。
メールが届いてから30分ほどで切り替えが完了します。

3.クイックスタートでデータ転送する

つづいて、クイックスタートで簡単に古いiPhoneのデータを転送します。
準備としてSIMカードを挿入してから始めましょう!
参考:マイネオ
step
1新しいiPhoneの電源を入れて、古いスマホの近くに並べます
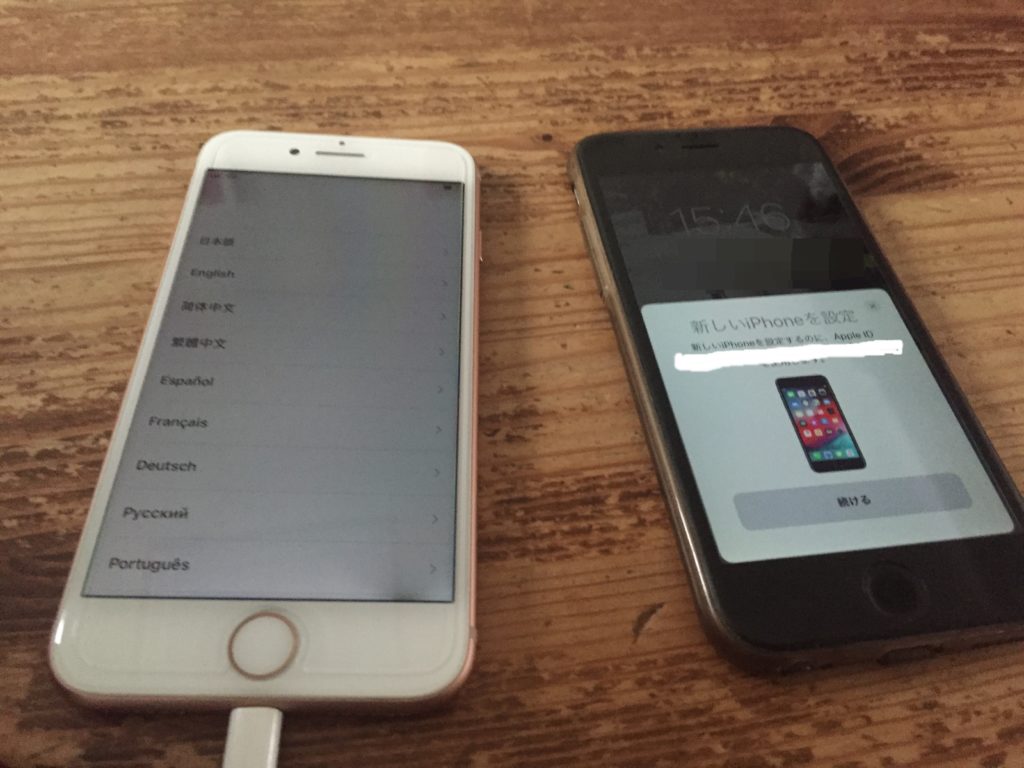
古いiPhoneと新しいiPhoneを並べるだけで、クイックスタートが開始されます!
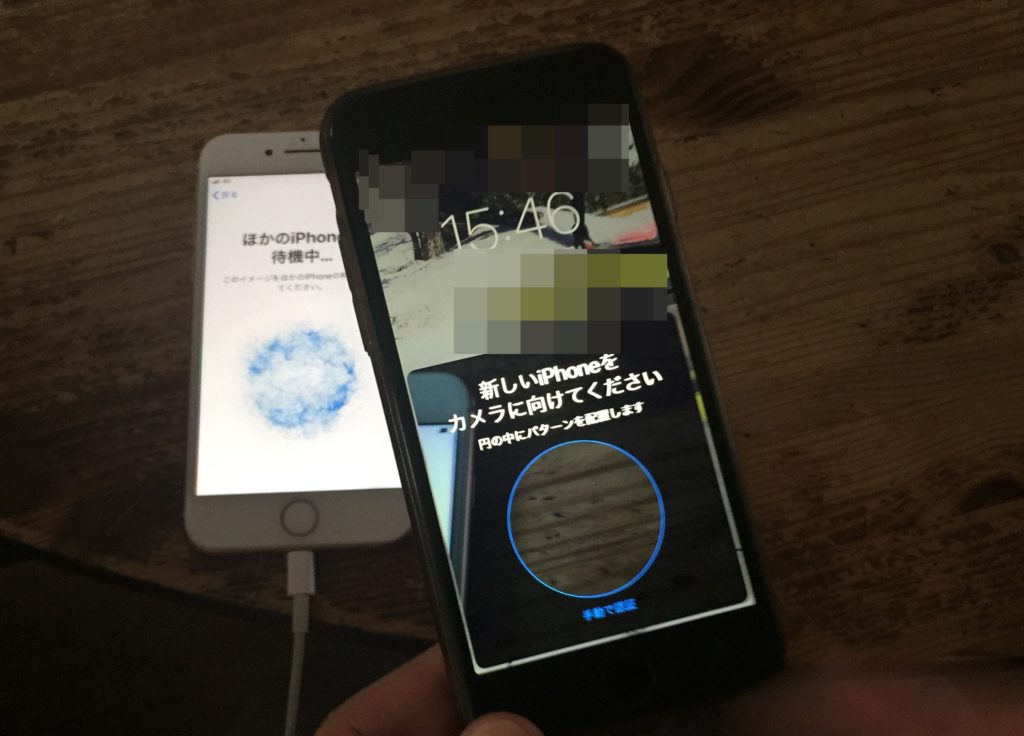
新しいiPhoneに円形の画像が表示されますので、古いiPhoneの円の中に配置します。
step
2パスコードを入力し設定する
新しいiPhoneに今まで使っていた古いiPhoneのパスコートを入力していきます。
そのご、Touch IDやApplePayなどの設定を行っていきます。
step
3データが転送される
古い機種から、新しいiPhoneにデータが転送されると自動で再起動し、アプリなどが再インストールされて完了です。
4.手動で設定する(クイックスタートが出来ない場合)
もしもクイックスタートが完了できなかった場合は、手動で設定していきます!
メモ
まずは、iPhoneの電源を入れるとアクティベーションが始まります。
言語や地域を設定し、AppleIDの設定やパスコードを設定していきます。
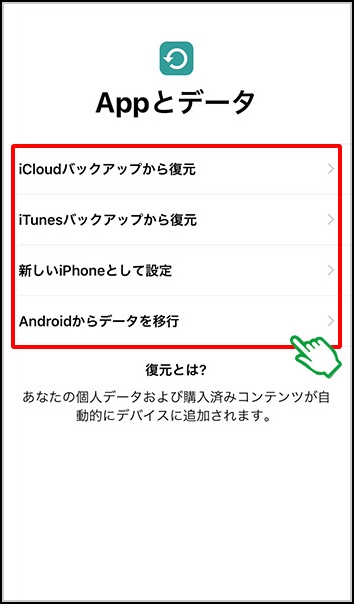
Appとデータの部分で、データを復元する方法を選ぶと、古いiPhoneのデータを新しいiPhoneで復元ができます。
これで、もしもクイックスタートが出来ない場合でも、データはしっかり移行することが出来ました!
5.ネットワーク設定
最後にネットワーク設定を行っていきます。
step
1プロファイルをダウンロード
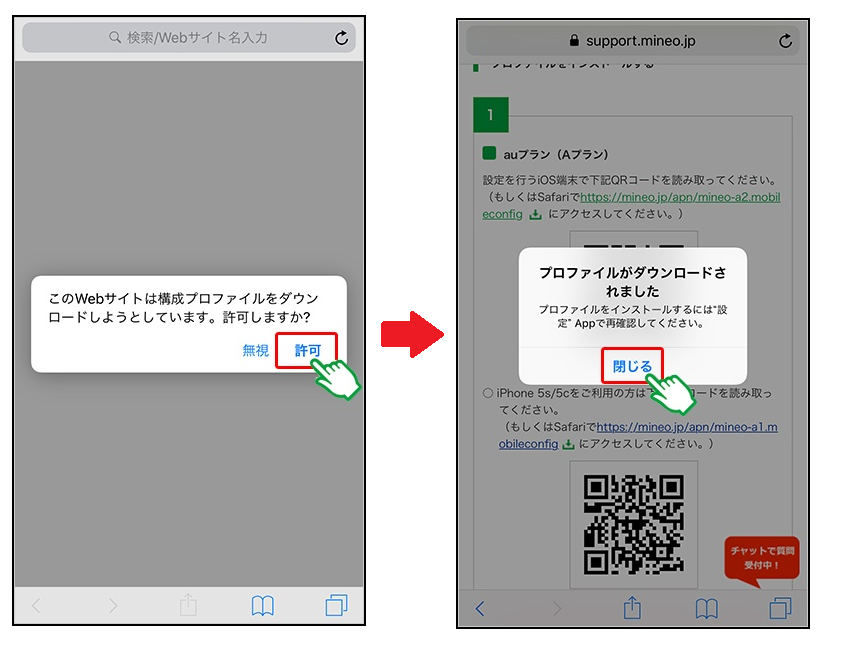
マイネオのネットワーク設定にアクセスし、QRコードを読み取っていきます。
Aプランならhttps://mineo.jp/apn/mineo-a2.mobileconfigにアクセスしてください。
Dプランなら、https://mineo.jp/apn/mineo-d1.mobileconfigにアクセスしてください。)
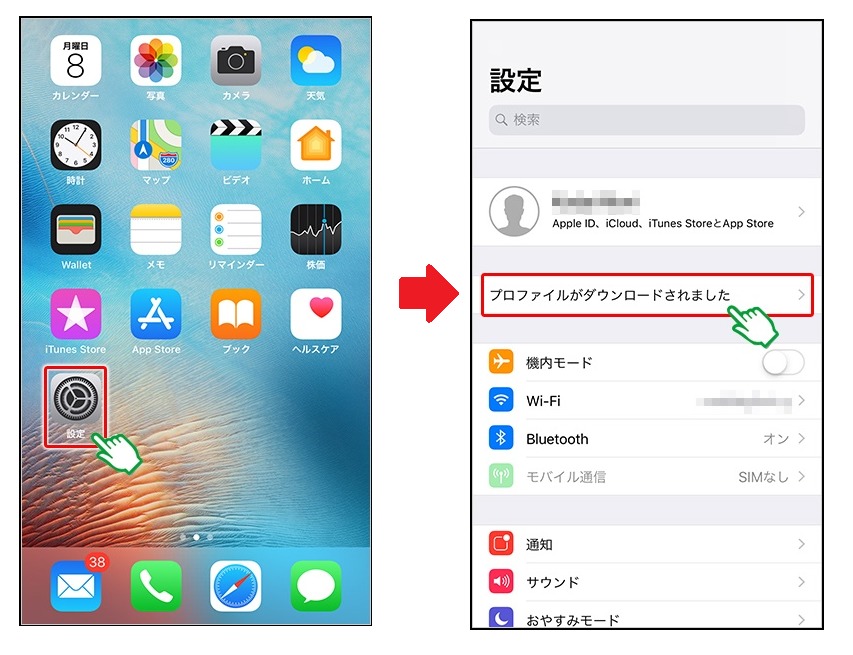
設定を開いて、「プロファイルがダウンロードされました」の表示が出てくるのでタップします。
step
2プロファイルをインストール
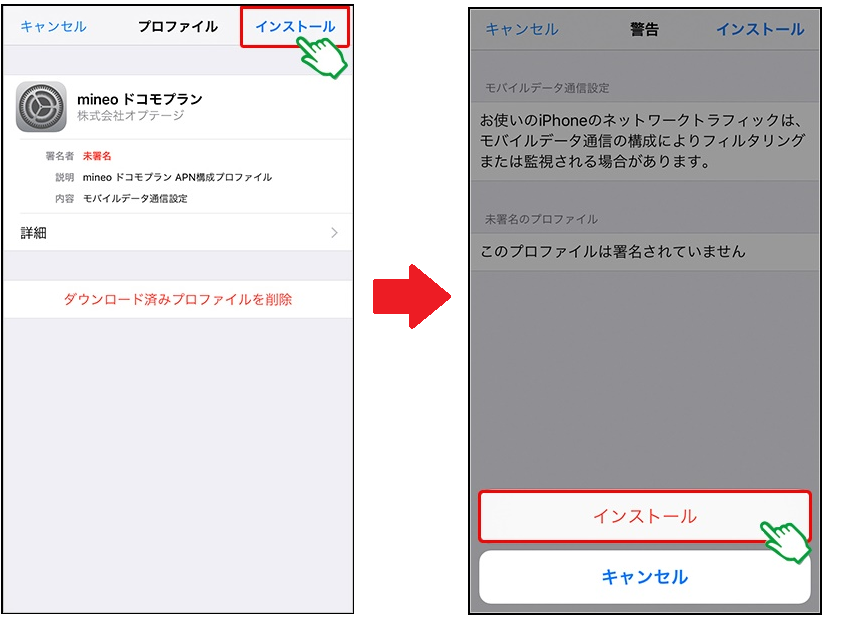
ダウンロードが完了したら、次にインストールをタップしていきます。
設定→プロファイルの名前がmineo auプランやmineo ドコモプランになっていれば完了です。
参考:マイネオネットワーク設定

マイネオで機種変更のまとめ
今回、iPhoneは中古販売のイオシスで購入し、マイネオで新しいSIMカードを注文して機種変更を自分で行いました。
機種変更を行う手順は、4つのステップで完了します。
- マイネオでSIMカードの発行を申請する
- MNP転入切替/回線切替/プラン変更(番号引き継ぎ)切替
- クイックスタートでデータ転送
- ネットワーク設定
念のため、クイックスタートができない時のために、データをicloudにバックアップ取っておくと安心です。
